How to Put Games on an R4 Card: A Detailed Guide for Beginners

Are you new to the world of the 3DS, 2DS and R4 cards? If so, you might be wondering about the R4 card how to put games on the R4 Card and R4 3DS Card. This tutorial will guide you through the process step by step, ensuring that even first-time R4 card users can start enjoying their games without any hassle.
We assume that since you're searching for the R4 Card how to put games on it, that you have either an R4 3DS, R4 3DS Dual Core, R4i Gold Pro or a regular R4 Card already. If you don't make sure to take a look out the selection of our official R4 3DS Cards.
Step 1: Preparing Your R4 Card
Before you begin, ensure your R4 card (applicable for both R4 and R4 3DS cards) is ready to use. Most R4 cards can be purchase in a combo pack that would come with a microSD card; if yours didn't, you'll need to purchase one. The capacity of the microSD card can vary depending on how many games and files you plan to store.
Step 2: Formatting the MicroSD Card
- Connect the microSD card to your computer using a card reader.
- It's recommended to format the microSD card to ensure it's clean and ready for use. Right-click on the microSD card drive on your computer, select 'Format', and choose the FAT32 format. Note: Formatting the microSD card will erase all data on it, so ensure you back up any important files beforehand.
Step 3: Downloading the R4 Kernel
- Every R4 card requires a kernel to operate. Visit the official website of your R4 card brand and download the latest kernel. Make sure you're downloading the correct kernel for your specific R4 card model.
- Extract the downloaded kernel files. You'll typically find a
.zip or .rar file, which you can extract using software like WinRAR or 7-Zip.
Step 4: Transferring the Kernel to the MicroSD Card
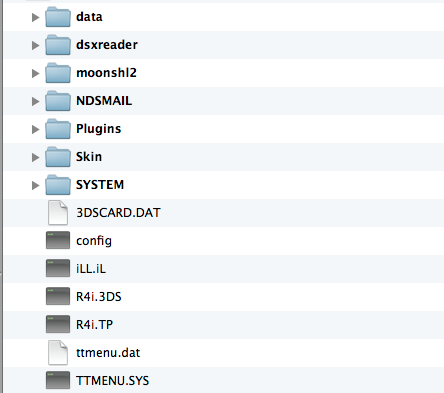
- Copy the extracted kernel files to the root of your microSD card. The root is the primary directory, not inside any folder.
- Safely eject the microSD card from your computer once the transfer is complete.
Step 5: Adding Games to the R4 Card
- The question R4 card how to put games on it is a common query, and here's how: First, download the homebrew game files or application files, which are usually in
.nds format. Remember to download games from legitimate sources and respect copyright laws.
- Create a folder on your microSD card named 'Games' to keep things organized.
- Copy your downloaded
.nds game files into this 'Games' folder.
Step 6: Inserting the MicroSD Card into the R4 Card

- Remove the microSD card from the computer and insert it into your R4 card. Make sure it's securely in place.
Step 7: Inserting the R4 Card into Your Nintendo 3DS
- Insert the R4 card into the card slot of your Nintendo 3DS. Turn on your device.
Step 8: Launching Games on Your R4 Card
- On your Nintendo 3DS, navigate to the R4 card icon and open it.
- You should see a menu where you can navigate to the 'Games' or 'Apps' folder.
- Select the homebrew game or app you wish to play and start enjoying your R4 card experience.
Tips for New R4 Card Users
- Keep your R4 card's firmware updated by regularly checking the official website for updates.
- Organize your games and apps in folders for easy navigation.
- If you encounter any issues, refer to the official R4 forums or the community for support.
By following these steps on "R4 card how to put games on", you should now be able to easily set up and enjoy your R4 card with your Nintendo 3DS. Remember, the key is in proper preparation and organization, ensuring a smooth gaming experience.
 Loading... Please wait...
Loading... Please wait... Loading... Please wait...
Loading... Please wait...