 Loading... Please wait...
Loading... Please wait...Categories

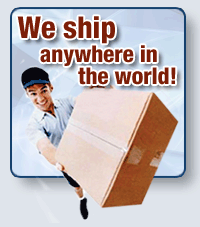
The R4 3DS Newsletter
- Home
- R4 3DS Setup
- R4 3DS RTS Setup
R4 3DS RTS Setup
The R4 3DS RTS (real time save) card is much like any other card when it comes to setting up the firmware kernel. Though you will notice that more of the files are in actual folders from your archive.

Just as you would with the firmware for the other R4 cards, you need to make sure that you put all of your files in to your root directory of your card. All of our firmware files are compressed either in ZIP format or RAR format. You can download and use the shareware version of WinRar for Windows to uncompress the firmware. You may also use the freeware 7-Zip (which you can find in our downloads section) to decompress the archive as well. Once you have uncompressed the archive, it may be in a folder with the same name as the firmware file archive itself. It is in that folder that you will find the files below. And these are the only files that should be copied over to your micro SD card, in to the root of the card itself.
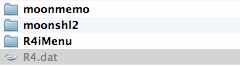
By root, we mean the micro SD card when you first click on the removeable disk letter on your Windows or MAC PC. There should be no other file or folder in the main directory. Your uncompressed firmeware may be in a folder of its own, but you want to go in to that folder, and copy over only the files and folders you see in the screenshot. These are the only files that you require for the firmware, and if they are NOT on the root of your micro SD card, you may very well be greeted with an ERROR message, asking you to turn of your 3DS or DSi console.
Every one of our R4 cards comes with a USB Micro SD Card reader/writer. If you have purchased one of our combo packages, you also received a micro SD card with your order. If you purchased your micro SD card elsewhere, please get it ready now.
- Insert the micro SD Card you plan to use with your R4 in to the micro SD Card reader/writer, and plug it in to any available USB port on your desktop or laptop computer.
- Your computer will show you that you now have a new drive once you have plugged in the micro SD card. The drive letter will vary depedning on how many hard drives or other flash media you have on your PC. It normally shows up as a removeable drive.
- Click on this new drive letter, and it will bring up the main folder / root of your micro SD card. This is where you want to copy all of the firmware files for your RTS Card.
- Now drag and drop or copy and paste all of the file to your micro SD Card. Once copied over to your micro SD, your R4 card will have the required firmware files.
- Copy over any apps or games, music, etc.. to the micro SD that you want to use on your R4. We always recommend using folders to help you organize your card - but they are not necessary.
- Remove the microSD card from the micro SD reader and plug it in to your R4 RTS as shown in the picture below.
- Put your R4 in to your hand held game system, and turn it on. You'll see the card as one of the games on your main screen, and once you select it, you will be taken to the R4 RTS menu so that you can select the game, app, or media you would like to enjoy.

That's all there is to it. Enjoy your new R4 3DS RTS Card!


